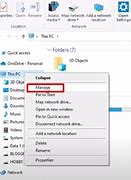
Sd Card Tidak Terbaca Di Laptop Windows 10
Format SD Card Melalui Mac
Solusi terakhir format SD Card ini pada dasarnya sama dengan format lewat PC Windows. Hanya, komputer yang diguanakan sekarang berbasis MacOS. Buat Anda yang masih asing dengan komputer MacOS, silakan ikuti cara-cara format berikut.
Secara keseluruhan berbagai cara format SD Card di HP dan PC sangat mudah dilakukan. Anda tinggal pilih cara mana sesuai selera. Kalau, masih ada gangguan, Anda bisa mencoba tips yang dibahas dalam artikel cara mengatasi SD Card yang tak bisa diformat. Selamat mencoba!
Disable Fitur USB Selective Suspend
Fitur ini untuk menghemat daya agar daya USB tidak terpotong yang menyebabkan flashdisk tidak terbaca di laptop. Maka dengan menonaktifkan fitur USB Selective Suspend, daya USB/flashdisk tidak akan terpotong atau tertimpa. Berikut ikuti langkah-langkah cara menonaktifkannya:
- Klik kanan pada ikon baterai, atau tekan windows+X dan pilih Power Options
- Klik Change plan settings dan pilih Change advanced power settings
- Klik (+) USB Settings, dan klik (+) USB Selective Suspend setting
- Ubah opsi “On battery” dan “Plugged in” menjadi Disabled
- Restart perangkat lebih dulu untuk hasil lebih optimal
Lewat Fitur Bawaan Windows Explorer
Beberapa PC desktop dan laptop memiliki slot SD Card atau microSD. Namun, jika tak memilikinya, Anda perlu alat tambahan seperti card reader atau adapter. Dalam tutorial ini saya laptop yang punya slot SD Card.
Namun, karena SD Card yang akan diformat jenisnya microSD, diperlukan juga adapter SD Card. Berikut langkah-langkah berikut untuk format SD Card lewat Windows Explorer.
Periksa Kondisi Flashdisk
Cara terakhir yaitu periksa kondisi flashdisk anda jika cara-cara sebelumnya masih belum berhasil. Cara mengetahuinya yaitu dengan periksa dan tancapkan flashdisk lain ke port USB anda. Jika hal ini berhasil maka flashdisk anda yang rusak dan tidak dapat berfungsi.
Itulah beberapa cara mengatasi flashdisk tidak terbaca di laptop Windows 10 yang dapat kamu coba. Semoga informasi ini bermanfaat dan dapat membantumu dengan mudah
Editor: Dini Listiyani
Sudah tidak asing bukan dengan SD Card atau kartu SD? Benda yang satu ini merupakan solusi praktis penyimpanan file. Biasanya digunakan di kamera digital, smartphone, tablet, hingga pemutar musik. SD Card punya tiga jenis berdasarkan ukurannya, yaitu SD Card, miniSD, dan microSD. Kapasitas yang tersedia juga beragam, mulai dari yang skalanya GB hingga TB.
Terkadang, ada saja kejadian yang bikin Anda tak bisa menyimpan dan menyalin file di dalam SD Card. Salah satu cara yang bisa Anda lakukan adalah memformatnya. Namun, sudah tahukah Anda bagaimana cara paling mudah dan aman untuk memformat SD Card? Berikut ada beberapa langkah yang dapat Anda ikuti untuk format SD Card.
Setiap HP Android yang punya slot microSD pasti dibekali dengan fitur untuk memformat SD Card (dalam hal ini microSD). Tata caranya tidaklah rumit. Hanya saja, setiap brand mungkin memiliki tahapan-tahapan yang agak berbeda.
Selain melalui fitur bawaan HP, format SD Card juga bisa dilakukan melalui aplikasi pihak ketiga. Kedua metode format SD Card akan saya jelaskan seperti berikut.
Lewat Aplikasi Pihak Ketiga
Memformat SD Card sebenarnya juga bisa melalui aplikasi file manager. Namun, tidak semua brand HP Android membekali file manager pada produknya. Karena itu, memasang file manager pihak ketiga merupakan opsi yang bisa dicoba.
Salah satu file manager bagus yang bisa Anda coba adalah Files bikinan Google. Berikut tata cara menggunakan Files untuk memformat SD Card.
Gunakan Aplikasi HDD Low Level Format
- Unduh dan install aplikasinya
- Kemudian hubungkan flashdisk anda
- Lalu buka aplikasi HDD Low Level Format dan klik nama flashdisk anda Ex : Toshiba atau lainnya.
- Selanjutnya klik tab “Low-Level Format”, lalu klik Format This Device
- Tunggu proses format beberapa saat.
- Jika berhasil, lakukan Eject dan lepaskan flashdisk Anda
- Restart PC/Laptop untuk hasil optimal
Lakukan pembaruan Windows untuk fitur-fitur yang lebih efektif dan peningkatan sistem keamanan. Berikut caranya:
- Masuk ke dalam fitur Update Security
- Pilih Windows Update
- Klik Check for Update, jika tersedia lakukan update
- Selesai update, lakukan restart
Lewat Fitur Bawaan
Tutorial format SD Card dengan fitur bawaan ini menggunakan HP Samsung Galaxy M22. Langkah-langkahnya mungkin akan sedikit berbeda dengan HP yang Anda pakai. Namun, intinya sama saja. Simak baik-baik!
Format SD Card Melalui PC WIndows
Cara ini dapat digunakan oleh orang yang HP-nya tidak mendukung memori eksternal, kartu SD yang digunakan error dan susah diformat karena terkena virus, atau mereka yang hanya lebih nyaman memformat melalui PC Windows.
Meskipun ada kalanya gagal, cara format SD Card lewat PC tidak ada salahnya untuk dicoba jika kamu gagal memformat SD Card melalui HP. Ragam metodenya sama seperti HP, yakni pakai fitur bawaan Windows Explorer dan pakai aplikasi pihak ketiga.
Format Melalui Disk Management
Jika flashdisk masih tidak terdeteksi, cobalah cara ini. Kemungkinan terdapat masalah dalam data flashdisk mu.
- Klik Windows + X, pilih Disk Management
- Carilah nama data flashdisk anda yang terdaftar
- Klik kanan pada flashdisk
- Pilih format, lalu OK
Lewat Aplikasi Pihak Ketiga
Format SD Card lewat fitur bawaan di Windows Explorer mungkin kadang kali tidak mampu menyelesaikan masalah. Oleh sebab itu, tidak ada salahnya jika Anda mencoba aplikasi pihak ketiga. Salah satu aplikasi yang bisa Anda coba adalah HDD Low Level Format Tool dari developer HDD Guru.
Aplikasi tersebut sifatnya gratis untuk penggunaan secara personal. Berikut tata cara format SD Card dengan aplikasi HDD Low Level Format Tool. Jangan lupa pasang dulu SD Card ke komputer Anda.



